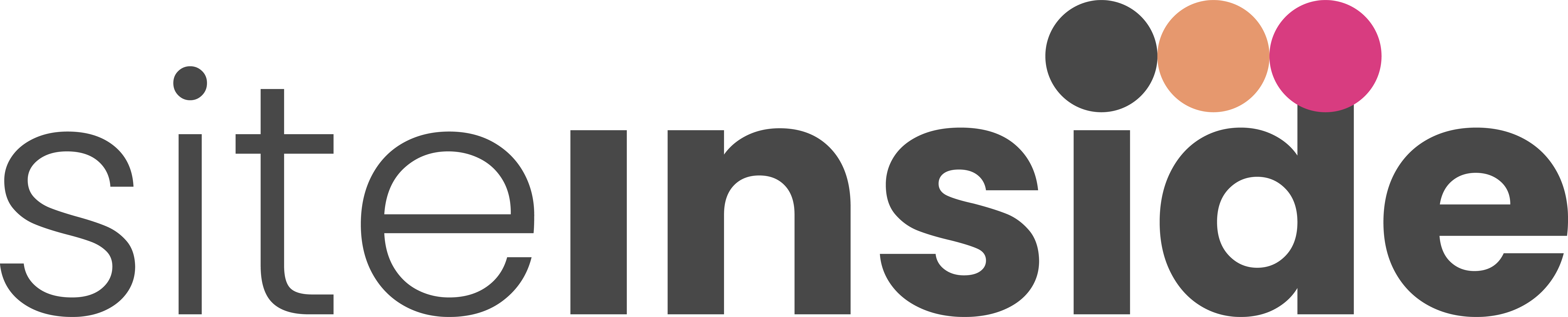Ecco una guida completa ai tecnicismi informatici più frequenti. Brevi spiegazioni divulgative per utenti inesperti ma che hanno necessità di usare internet.
Indice dei contenuti
I più diffusi tecnicismi informatici: Sistema operativo
Veniamo al primo tra i tecnicismi informatici: il sistema operativo.
Per poter utilizzare un computer è necessario avere un sistema operativo.
Il sistema operativo è un programma fondamentale che consente al nostro computer di lavorare, di operare (appunto, sistema operativo).
Grazie a questo programma non vedi tutto nero ma delle finestre che ti accompagnano durante tutta la tua permanenza al computer.
Il sistema operativo è installato dentro il computer quando lo vai a comprare.
Il più famoso e usato sistema operativo è Microsoft Windows, a pagamento e non cedibile ad altri in quanto richiede una licenza personale.
Microsoft Windows si è evoluto negli anni, partendo da Windows 95, poi Windows 98, Windows ME, Windows 2000, Windows XP, Windows Vista, Windows 7, Windows 10, Windows 11…
- Puoi tuttavia utilizzare un sistema operativo gratuito e senza licenze : Linux.
- Due sistemi operativi possono coesistere su uno stesso computer ma non possono funzionare insieme: è come avere due computer separati e all’avvio del computer ti viene chiesto se lavorare in Windows o in Linux.
- Windows ha un pacchetto di programmi per lavorare, scrivere, disegnare e fare tabulati che si chiama Pacchetto Office.
- Il pacchetto Office è a parte quando compri il computer, e si paga anche a parte.
Il sistema operativo utilizza le finestre per comunicare con chi è davanti al computer, ossia l’utente.
Una finestra importante è il “Pannello di Controllo”, da cui è possibile modificare molte proprietà del funzionamento del tuo computer.
Grazie al sistema operativo ad esempio, quando lavoro in Site Inside come copywriter, posso scrivere testi per le aziende e salvarli sul mio computer. Oppure posso fare creazione di siti web dinamici per i professionisti.
Tecnicismi informatici sugli hard disk
Cos’è e a cosa serve un hard disk
L’hard disk fa parte dei tecnicismi informatici comuni ed in italiano significa “disco rigido”.
È il dispositivo principale per la memorizzazione dei dati di un computer.
Il disco rigido dei computer fissi (non portatili cioè) è interno al computer: il sistema operativo, i programmi e molti altri file sono memorizzati proprio lì dentro.
- Gli hard disk che sono installati dentro i computer fissi misurano generalmente 3,5 pollici di diametro mentre i computer portatili utilizzano hard disk interni da 2,5 pollici.
- Questa misura, insieme ad altri parametri, determina le prestazioni del dispositivo e, quindi, la velocità di elaborazione del computer.
E se si rompe? E se si satura di dati? Ecco in aiuto l’hard disk esterno.
Tecnicismi informatici: Hard disk esterno
L’hard disk può essere anche esterno e serve ad archiviare qualsiasi tipo di file.
Esistono hard disk esterni in grado di contenere tutto quello che hai nel computer (fisso o portatile).
Sono un buon modo per salvare e conservare i dati nell’eventualità che il tuo computer si rompa o non abbia più memoria disponibile.
- Il disco rigido esterno è un dispositivo leggero e piccolo e può essere trasportato facilmente e altrettanto facilmente collegato al tuo computer; le sue dimensioni dipendono comunque dalla sua capacità di memoria.
- L’involucro esterno di un hard disk dovrebbe essere in alluminio per poter dissipare meglio il calore prodotto durante il funzionamento: la plastica, più economica, tende infatti a far surriscaldare il dispositivo e quindi può portare a malfunzionamenti.
- Il collegamento al computer di un hard disk esterno avviene tramite porta USB; se il tuo computer non è recente e possiede una porta USB 1.1 procurati un hard disk esterno con USB compatibile.
Se invece hai un computer con USB 2.0, usa un disco rigido esterno con analoga USB, altrimenti sarà molto lento il trasferimento di dati da hard disk esterno a computer e viceversa (una versione più aggiornata è la USB 3.0).
Tecnicismi informatici: Hard disk multimediali
Gli hard disk multimediali sono dischi rigidi esterni collegabili alla televisione, alla videocamera, alla fotocamera digitale, al lettore dvd o mp3.
Con questi dispositivi puoi memorizzare filmati, musica, fotografie direttamente dalla fonte tramite cavi di collegamento appositi: presa Scart, normale cavo d’antenna, presa USB.
Musica e immagini possono poi essere viste dallo schermo della televisione.
Per chi produce molti file, come ad esempio un nonno che scatta foto ai nipotini, queste attrezzature ausiliarie sono davvero fondamentali.
Ora che hai una panoramica generale sui tecnicismi informatici degli hard disk, metti in salvo i tuoi dati e conservali per il tuo futuro!
Tecnicismi informatici sui file
Cos’è il File e cosa significa
I file sono tecnicismi informatici che in inglese significano: archivio, pratica, cartella.
Il file contiene le nostre informazioni e può essere salvato dove vuoi e archiviato in cartelle proprio come i documenti nello schedario di un ufficio.
Puoi tradurre file proprio come documento, un documento elettronico.
Quando apri un file quello che vedi è testo e immagini: forme immediatamente comprensibili e ben note.
Ma dietro, apparentemente invisibile, c’è ben altro: 0101011110000011110000011110000…
Sequenze di numeri 1 e 0, la matematica definita binaria.
Questi due numeri non sono altro che la rappresentazione di un segnale elettrico:
1 sta per segnale elettrico presente e zero sta per per segnale elettrico assente
Non dimenticare che i computer sono macchine fatte di circuiti alimentati da corrente elettrica.
La prima parte di questa sequenza di zero-uno di cui è fatto il file contiene informazioni importantissime che vengono inserite automaticamente quando crei e salvi il file.
È proprio analizzando queste informazioni che i programmi antivirus riescono a trovare un file danneggiato e a segnalarlo.
Tecnicismi informatici Nome ed Estensione di un file
Ecco altri 2 tecnicismi informatici: il file ha un nome e una estensione.
Quando crei un nuovo file, viene assegnato in automatico un nome generico. Del tipo “senzanome” oppure “Documento1” oppure “nuovo file di testo”, a seconda del programma che stai usando per aprire un nuovo file.
Quando lo chiudi, il computer controlla se lo hai salvato e, nel caso non lo avessimo fatto, ci domanda se vuoi salvarlo.
Perché altrimenti tutto il tuo lavoro viene perso e ti tocca rifarlo di nuovo!
- Il salvataggio del file è il momento in cui puoi dargli il nome che vuoi usando il comando “Salva con nome” nel menù File.
- L’estensione del file è formata da un puntino e 3 lettere subito dopo il nome del file.
- Dipende dal programma che stai usando per lavorare con quel file: Word, PDF, Excel, Powerpoint, ecc.
- Per Word l’estensione è .doc, per PDF l’estensione è .pdf. Un generico file di testo ha estensione .txt.
- Le immagini hanno varie estensioni a seconda del tipo di immagine: .jpg oppure.bmp oppure .gif
Quindi nuovofile.doc è un file di nome nuovofile con estensione .doc.
Il che ti dice che si tratta di un file di Word.
Non puoi aprire un file .doc (ad esempio) con un programma per l’elaborazione delle immagini perché ogni programma lavora solo con determinati file.
Quando vedi la scrittura *.txt oppure *.doc o *.jpg:
- Significa che puoi cercare tutti i file con qualsiasi nome purché abbiano estensione .txt oppure .doc oppure .jpg.
- La scrittura (*.*) è ancora più generale e significa che puoi cercare tutti i file, con qualsiasi nome ed estensione.
- Queste scritture con l’asterisco sono usate per facilitare la ricerca di file da un elenco.
Tipi di file e relativi tecnicismi informatici
Quando compri il computer ti trovi di fronte un macchinario che i tecnici di fabbrica hanno impostato in un certo modo.
Questo accade per tutti i macchinari, non solo per i computer.
L’impostazione più discutibile è quella che riguarda l’estensione dei file: il computer ti nasconde l’estensione dei file più conosciuti.
Come hai visto nel paragrafo precedente, l’estensione del file è la parte terminale del nome del file, quella costituita da tre lettere precedute da un “.”
Se fai una locandina per una gita usando Word e la chiami “Locandina Gardaland”, il file Word sarà “Locandina Gardaland.doc”.
L’estensione di questo file è quindi “.doc”.
Per fare un esempio dimostrativo su questi tecnicismi informatici, salva questo file sul desktop.
I casi sono due:
- o guardando il desktop riesci a vedere questa estensione “Locandina Gardaland.doc”
- oppure vedi solo il nome “Locandina Gardaland”.
Se sei nel secondo caso allora nel tuo computer è impostato il “nascondi estensione per i file conosciuti“.
Nascondere le estensioni non ti dà noia se hai dimestichezza con i file e conosci i programmi installati nel tuo computer.
Per conoscere i programmi intendo almeno saperne il nome, la loro icona e soprattutto il tipo di file con cui lavorano.
Ad esempio sai che:
- Word lavora con i file di estensione “.doc”,
- Blocco note lavora con i file di estensione “.txt”,
- i programmi per le immagini lavorano ad esempio con i file di estensione “.jpg” o “bmp” o “.gif”.
Se invece sei inesperto conviene modificare questa impostazione e rendere sempre visibili le estensioni dei file.
Come rendere sempre visibili le estensioni dei file
Vediamo come risolvere questi tecnicismi informatici.
- Click col tasto sinistro del mouse sul pulsantino Start nell’angolo in basso a sinistra.
- Si apre un elenco.
- Posizionati sopra “Impostazioni.”
- Si apre un altro elenco, spostati su “Pannello di controllo”.
- Si aprirà una finestra Pannello di Controllo: vai col puntatore del mouse sopra Opzioni Cartella e fate click col tasto sinistro del mouse.
- A questo punto si aprirà una nuova finestra chiamata Opzioni Cartella.
- Clicca col tasto sinistro del mouse in cima alla finestra Opzioni Cartella, dove c’è scritto Visualizzazione.
Si tratta come vedi di una serie di opzioni che è possibile spuntare (o toglierci la spunta) per modificarle.
- In blu è evidenziata la famosa impostazione da modificare “Nascondi le estensioni per i tipi di file conosciuti”.
- Togli il segno di spunta per disattivarla e fare in modo che le estensioni dei file siano SEMPRE visibili a te.
- Per togliere la spunta mettiti col puntatore del mouse sopra il quadratino a sinistra della scritta “Nascondi le estensioni per i tipi di file conosciuti” e che possiede un segno di spunta.
- Clicca col tasto sinistro del mouse: la spunta andrà via.
- Salva le modifiche fatte
- Al termine, per rendere effettive le tue scelte, clicca col tasto sinistro del mouse sul bottoncino “Applica” e poi sul bottoncino “OK” alla base della finestra Opzioni Cartella.
- Si chiuderà la finestra Opzioni Cartella. Puoi anche chiudere ora il Pannello di Controllo con la “x” in alto nell’angolo a destra.
Verifica finale?
Ora torna sul desktop e ricontrolla il tuo file di Gardaland: vedrai finalmente il “.doc” apparire accanto al nome del file.
Tecnicismi informatici: Apri, Chiudi, Salva, Rinomina, Cancella
Le operazioni che puoi fare con i file sono principalmente queste.
- Quando decidi di avere un file lo devi generare creandolo Nuovo, poi gli dai un nome e una casa facendo Salva con Nome.
- Appena lo hai modificato come ti pare e hai finito di lavorarci, lo chiudi con il comando Chiudi (o anche Esci).
- Se il nome non ti piace, puoi cambiarlo in qualsiasi momento facendo Rinomina.
- Infine, quando il file non ti serve più, puoi definitivamente cestinarlo con Cancella.
Un file fatto da te o da altri lo apri tramite il comando Apri e lo vai a cercare nel posto in cui hai salvato quel file l’ultima volta, prima di chiuderlo.
E non è finita qui.
Se sposti il file da un’altra parte, puoi copiarlo usando il comando Copia per poi metterlo dove vuoi. Ad esempio in un’altra cartella oppure sul Desktop, usando il comando Incolla.
Tutti questi comandi (Nuovo, Apri, Salva, Salva con Nome, Esci) sono nel menù File di qualsiasi programma o alternativamente nel menù che si apre cliccando col tasto destro del mouse sopra il nome del file (Rinomina, Cancella, Copia e Incolla).
Cos’è il menu File?
Il menù principale è quella barra orizzontale messa in alto a qualsiasi programma e che elenca tutta una serie di azioni che si possono compiere quando si lavora con quel programma.
Le scritte elencate in questa riga sono tecnicismi informatici che si chiamano voci di menù.
I comandi (Nuovo, Apri, Salva, Salva con Nome, Esci) sono nel menù File di qualsiasi programma o alternativamente nel menù che apri cliccando col tasto destro del mouse sopra il nome del file (Rinomina, Cancella, Copia e Incolla).
Cliccando col tasto sinistro sulla voce File si apre un elenco di operazioni che puoi fare con il file.
In questo elenco è sempre presente la voce Nuovo, Apri, Salva con Nome ed Esci.
Dove si trova un menù File?
Un menù non sta solo nella barra in alto dei programmi, in generale è un elenco di operazioni che puoi fare e compare anche cliccando il tasto destro del mouse.
Il menù che compare col tasto destro del mouse è di scelta rapida. Significa che è volto ad agevolare il più possibile chi sta lavorando proponendo una serie di comandi importanti e di utilizzo molto frequente.
A seconda del punto in cui clicchi il tasto destro del mouse (fuori dal programma, sul programma, sopra un file, fuori dal file…) il menù che compare mostra operazioni diverse.
Per rinominare o cancellare un file usa il tasto destro del mouse.
Come rinominare un file
Bisogna innanzitutto trovare il file. Supponi che il file sia stato salvato in Documenti.
Apri la cartella Documenti e cerca il file che vuoi rinominare.
- Vai sopra colla freccetta del mouse e clicca il tasto DESTRO.
- Se clicchi col tasto destro del mouse sopra il nome di un file si apre l’elenco di operazioni di cui ho parlato prima. Tra queste operazioni puoi vedere Rinomina e anche Elimina.
- Per eseguire questi comandi cliccarci sopra stavolta col tasto SINISTRO del mouse. Il menù che si era aperto prima si chiuderà da solo e invece verrà automaticamente evidenziato il nome del file, pronto per essere modificato.
- Ora mettiti sopra la parte evidenziata con la freccetta del mouse, fai click col tasto sinistro per fissare il cursore-freccetta in quel punto e inizia a scrivere il nome nuovo.
- Quando hai finito clicca il mouse in un qualunque punto al di fuori della casellina su cui hai appena scritto.
Il file apparirà rinominato e puoi proseguire col tuo lavoro.
La striscia blu del rinomina
Quando cerchi di rinominare i file le prime volte, potrebbe succedere la cancellazione improvvisa del nome appena scritto, a seguito di una digitazione errata del testo in presenza della striscia blu che Microsoft offre pensando di agevolare il lavoro.
Vediamo allora con calma come affrontare questa striscia.
La famosa striscia blu ti appare quando vuoi rinominare il file.
- Per rinominare il file metti la freccetta del mouse sopra il file da rinominare.
- Poi fai click col tasto destro del mouse sopra quel file.
- Si aprirà un elenco di operazioni che è possibile fare.
- Spostati col puntatore del mouse fino al comando Rinomina.
- Quando il comando Rinomina è evidenziato, clicca col tasto sinistro del mouse per darne la conferma.
Ecco, adesso che hai cliccato su Rinomina, la striscia blu è apparsa automaticamente.
Se a questo punto ti metti subito a scrivere, si cancella tutto.
Se il nome del file è “Nuovo documento di testo” forse non ti interessa aver cancellato tutto. Ma se avevi precedentemente salvato il tuo file con un nome ben studiato e magari lunghetto, la cosa potrebbe seccarti un po’, soprattutto se volevi rinominarlo perché era sbagliata una lettera soltanto.
Soluzione mediante applicazione dei tecnicismi informatici
Per evitare la cancellazione totale del nome del file a seguito del Rinomina basta ricordarsi di fare click col tasto sinistro del mouse sopra la striscia blu, possibilmente il più vicino possibile alla lettera (o lettere) da cambiare.
Facendo così, la striscia blu scompare ma il testo resta e puoi iniziare a cancellare la parte che non ti interessa o aggiungere delle lettere.
Per fissare quanto fatto?
Quando abbiamo finito, per uscire dalla modalità Rinomina e fissare per bene il nome nuovo del file, basta spostare il puntatore del mouse al di fuori del nostro file e fare click col tasto sinistro.
Quando compare ancora la striscia blu?
La striscia blu appare anche quando salvi un file usando il comando “Salva con nome” che si trova all’interno del menù “File”.
- “Salva con nome” è un’operazione da fare quando crei un nuovo file e vuoi dargli un nome e specificare un posto in cui salvarlo.
- Oppure puoi fare “Salva con nome” quando vuoi creare una copia da modificare di un file esistente lasciando l’originale invariato.
Clicca col tasto sinistro del mouse sopra il comando “Salva con nome”, si aprirà una finestra in cui specificare dove salvare il file e come chiamarlo.
Mi interessa ora far notare che la striscia blu compare automaticamente nella casella in cui è contenuto il nome del file da modificare.
Anche in questo caso il problema è lo stesso: se inizi a scrivere senza prima fare click col tasto sinistro del mouse sulla striscia blu, il nome viene cancellato completamente.
Per evitarlo vale esattamente quanto scritto sopra per il Rinomina.
Annullare l’operazione
Ma se proprio il nome è stato cancellato e io non volevo che succedesse?
C’è un rimedio veloce: CTRL+Z
Ossia premere contemporaneamente il tasto della tastiera “CTRL” e la lettera “z”.
Questa combinazione significa annullare l’ultima operazione eseguita per ripristinare il valore precedente.
Prova e i tecnicismi informatici ti sembreranno più semplici.
Tecnicismi informatici sul Desktop
Cos’è il tecnicismo informatico desktop?
Ai corsi di informatica base mi è impossibile fare una lezione senza nominare il desktop e senza essere guardata con diffidenza.
Ho capito che Desktop è uno dei tecnicismi informatici che vanno immediatamente affrontati.
Il Desktop fa parte dei tecnicismi informatici più diffusi. Non è altro che la schermata che appare ai tuoi occhi non appena accendi il computer.
Il desktop è rozzamente tradotto come tavolo da lavoro, la lavagna su cui scarabocchiare.
Solo che sul desktop non si scrive, si aprono programmi e si salvano documenti e cartelle.
È veramente un tavolo di lavoro.
Quello che differenzia il desktop da un qualunque programma aperto sul desktop, è la presenza di piccole icone e il fatto che non c’è modo di chiuderlo se non spegnendo il computer stesso.
Le icone sono presenti sul desktop quando compri il computer e rappresentano dei contenitori importanti o molto utili: ad esempio la cartella Documenti, il Pannello di Controllo per gestire tutte le proprietà del computer.
Il desktop viene nascosto quando apri un programma perché il programma va in primo piano, davanti ai tuoi occhi, mentre desktop come un bel tavolo da lavoro sta dietro.
Per ritornare al desktop bisogna chiudere tutti i programmi aperti o abbassarli riducendoli a icona [ su cosa significhi abbassarli riducendoli a icona, leggi il paragrafo Ridimensionare e spostare le finestre]
Cosa sono i tecnicismi informatici chiamati finestre
Le finestre sono la forma di comunicazione visuale del tuo computer.
Nei primi anni 90 la comunicazione a finestra non c’era ancora e io all’università lavoravo su un freddissimo e inospitale schermo nero costretta a dargli astrusi comandi che non ho mai digerito e ho presto dimenticato.
L’avvento dei sistemi operativi ha cambiato tutto e ha fatto diventare il computer un luogo amichevole in cui muoversi (con un po’ di pratica) e intuitivo.
Ma cos’è una finestra?
Anche questo termine fa parte dei tecnicismi informatici. Una finestra è un rettangolo caratterizzato da un bordo, con una dimensione variabile che puoi modificare a tuo piacimento. Al suo interno ha una serie di oggetti elencati.
- Ogni finestra ha un titolo in alto a sinistra e da 1 a 3 pulsantini quadrati nell’angolo in alto a destra.
- Il quadratino con la “x” serve per chiudere la finestra.
- I due pulsantini con i trattini “_” servono a dimensionarla o ad abbassarla [leggi il paragrafo Ridimensionare e spostare le finestre ].
- Se invece in angolo a destra compare un quadratino con un “?” significa che cliccandoci sopra col tasto sinistro del mouse compariranno delle informazioni riguardanti l’utilizzo della finestra in questione.
Ci sono altre finestre il cui aspetto è leggermente diverso dalla finestra del tipo “Pannello di controllo”: non visualizzano al loro interno degli oggetti ma servono a impostare delle proprietà del computer.
Ad esempio le proprietà di internet oppure quella per regolare alcune proprietà del monitor, come quanto tempo di inattività del computer deve trascorrere prima che lo schermo diventi tutto nero e che immagine vuoi che appaia nel periodo di inattività del computer.
I tecnicismi informatici dei pulsanti OK, Annulla, Applica
Ad ogni modo tutte le finestre hanno un titolo, i quadratini in angolo a destra e un bordo (regolabile). Al loro interno ci sono comandi e istruzioni.
Questo tipo di finestre hanno in basso a destra da 2 a 3 bottoni rettangolari OK, Annulla. Applica.
- Cliccando col tasto sinistro del mouse su OK la finestra si chiude da sola dopo aver salvato automaticamente le modifiche fatte e averle rese operative (ossia si fanno eseguire al computer modifiche e comandi).
- Se clicchi col tasto sinistro del mouse su Annulla la finestra si chiude come se nulla fosse stato fatto (è come dire alla finestra che la si è aperta per sbaglio e si vuole uscirne fuori).
- Facendo click col tasto sinistro del mouse su Applica è come cliccare su OK ma la finestra resta aperta per darvi la possibilità di continuare le modifiche o selezionare altri comandi.
I menù delle finestre
Le finestre possono anche avere un menù, ossia un elenco di comandi che puoi cliccare col tasto sinistro del mouse se li vuoi eseguire.
Il menù della finestra si trova in alto, in una barra orizzontale appena sotto il titolo della finestra.
Altri esempi di finestre sono la finestra Documenti (sì! anche Documenti è una finestra!) e la finestra per la gestione delle stampanti.
Per finire c’è anche finestra Immagini che contiene i tuoi file immagine e rappresenta un bell’esempio di finestra col suo bordo, il suo titolo, i suoi 3 quadratini in angolo alto a destra, il suo menù e all’interno un elenco di oggetti (le immagini).
Chiudere programmi e finestre
Molte persone il computer lo usano per la prima volta durante i corsi di informatica e allora anche il semplice chiudere finestre diventa motivo di sconforto.
Tutti i programmi che hai sul computer, compreso il browser e tutte le pagine web visualizzate dal browser, si chiudono cliccando con il tasto sinistro del mouse sulla crocetta “x” che si trova nell’angolo in altro a destra.
Parlerò in generale di finestre, in quanto tecnicismi informatici. Intendendo sia le schermate dei programmi che hai aperto (Word, Excel, posta elettronica, ecc ) che le pagine web visualizzate dal browser [Browser fa parte dei tecnicismi informatici attinenti al web].
Molte volte lavorando potresti non accorgerti di aver aperto molte finestre e non sapere più come ritornare alla pagina di partenza. Soprattutto perché quando le pagine aperte sono tante, vengono raggruppate automaticamente in basso.
Puoi vedere questa situazione quando apri tante finestre del browser.
Quando ti capita questa situazione, è possibile chiuderle tutte in una sola volta col comando “Chiudi gruppo”, visibile quando col cursore del mouse vai sopra al gruppo di pagine in basso alla finestra.
Attenzione però che in questo modo chiudi proprio tutto, anche la pagina su cui magari stai lavorando!
Il mio consiglio resta sempre quello di chiudere con la “x” le finestre quando non ti servono più, evitando di aprire troppi programmi contemporaneamente (cosa che oltretutto rallenta le prestazioni del computer oltre che generare confusione).
Se chiudi una finestra con la x mentre stavi lavorando, ti verrà chiesto di salvare il lavoro, quindi tranquillo che non perderai il tuo lavoro.
Massimizzare la dimensione della finestra
Quando ho definito le finestre ho spiegato che sulle finestre nell’angolo in alto a destra sono presenti da 1 a 3 quadratini. Ora mi occupo del caso più comune di 3 quadratini.
Il quadratino trattino alto, che si trova sempre al centro dei 3, serve a ingrandire la finestra a schermo intero.
Quadratino trattino alto massimizza la finestra quando ci clicchi sopra col tasto sinistro del mouse.
Quando la finestra è a pieno schermo non è più possibile ridimensionarla.
In questo caso però il quadratino trattino alto si trasforma in un doppio trattino sovrapposto ad indicare che è possibile riportare la finestra in stato ridimensionabile, basta cliccarci sopra col tasto sinistro del mouse.
Minimizzare la dimensione della finestra
Il trattino basso che è il più a sinistra dei 3 quadretti, serve a portare fuori dalla visuale la nostra finestra, abbassandola completamente.
Quadratino trattino basso minimizza la finestra.
Una finestra minimizzata è visibile come titolo e icona sulla barra in basso dello schermo; per riportarla visibile basta cliccarci sopra col tasto sinistro del mouse.
Ridimensionare una finestra
Quando la finestra è in stato ridimensionabile (e quindi non a schermo intero), i suoi bordi si possono allargare o stringere.
Sia i bordi verticali che quelli orizzontali.
- Bisogna con calma avvicinarsi col puntatore del mouse al bordo finestra.
- Quando vedi il puntatore del mouse trasformarsi in una lineetta con due freccette allora è giunto il momento di spostare il bordo.
- Fai click col tasto sinistro del mouse, continua a tenerlo premuto e sposta il mouse verso l’interno per stringere la finestra o verso l’esterno per allargarla.
- Quando hai raggiunto le dimensioni desiderate, molla il tasto sinistro del mouse.
Il ridimensionamento veloce e proporzionato della finestra può avvenire anche allargando o stringendo l’angolo. Il procedimento è analogo.
Spostamento di una finestra
Le finestre si possono spostare da una parte all’altra dello schermo.
Cosa molto utile quando voglio tener d’occhio più finestre che mi servono contemporaneamente per un lavoro. Infatti basta ridimensionarle e poi affiancarle.
Per ridimensionarle abbiamo visto come si fa, per affiancarle basta spostarle come ti spiego ora.
- Posizionati col puntatore del mouse sul bordo in alto della finestra.
- Fai click col tasto sinistro e continua a tener premuto.
- Contemporaneamente sposta il mouse nella posizione desiderata.
- La finestra ti seguirà.
- Quando hai raggiunto il punto desiderato, lascia il tasto del mouse.
- A cosa serve la rotella del mouse?
Tecnicismi informatici sul Mouse
Il Mouse
Il mouse ha (in genere) due tasti ai fianchi e la rotella centrale. Ma tasto destro e sinistro non sono la stessa cosa.
Per questo sono volutamente ridondante quando dico clicca tasto sinistro e clicca tasto destro del tuo mouse.
I due tasti fanno due cose diverse.
- Il tasto sinistro si usa per selezionare una parola, per cliccare su un link, per far eseguire un comando
- Invece il tasto destro elenca tutte le operazioni che è possibile fare in un dato contesto.
Ad esempio, se mi metto su un documento scritto e clicco tasto destro mi compare un elenco in cui posso scegliere se copiare il testo o selezionarlo tutto. Se mi metto su un’immagine mi compare un elenco di operazioni tra cui il salva immagine con nome e copia immagine.
Una volta scelto il comando che mi interessa, per attivarlo devo cliccarci sopra con il tasto sinistro.
A cosa serve la rotella del mouse
La rotella serve a scorrere le pagine in modo veloce.
Significa che se ti posizioni col puntatore del mouse sulla barra laterale destra di una finestra e poi giri la rotellina del mouse, la pagina scorrerà sotto i tuoi occhi, in su o in giù a seconda della direzione in cui muovi la rotella.
- La barra di scorrimento in questione può essere tutta sul lato destro della finestra o anche ai piedi della finestra.
- Una barra di scorrimento può inoltre essere presente a lato destro di una colonna della finestra che ha molti contenuti da farti vedere.
- Una finestra può avere una colonna sinistra dotata di barretta di scorrimento oppure anche due barre di scorrimento laterali: una per ciascuna colonna della finestra.
Se i contenuti sono molti, è chiaro che in uno spazio ristretto non ci stanno tutti e quindi è necessario andare a vedere più sotto cosa c’è. E lo si fa, appunto, tramite lo scorrimento delle barre di scorrimento.
Anche quando rimpicciolisci una finestra rispetto lo schermo intero (o apri una finestra che non è grande come lo schermo intero), le barrette di scorrimento che compaiono possono essere due, una verticale e una orizzontale.
Cosa fare se il mouse non ha la rotella
Se non vuoi usare la rotella del mouse oppure il tuo mouse non ne possiede una, è lo stesso possibile spostare le barre di scorrimento:
- Posizionati sopra la barra col cursore del mouse.
- Fai click col tasto sinistro del mouse.
- Continua a tenere premuto il tasto sinistro del mouse e contemporaneamente fai scivolare il mouse in sù o in giù a seconda che tu voglia vedere il contenuto in alto o in basso della finestra.
- Quando hai raggiunto la posizione voluta, molla il tasto sinistro.
- Ripeti questa operazione ogni volta che vuoi spostarti nella lettura/visione di una finestra.
Selezionare testo col mouse
L’operazione richiede un po’ di pratica perchè agli inesperti di trascinamento di mouse, spesso le righe scappano.
- Posizionati con la freccetta (cursore) del mouse all’inizio della frase che vuoi selezionare.
- Fai click col tasto sinistro.
- Continua a tener premuto il tasto sinistro senza sollevare mai il dito e contemporaneamente sposta il cursore da sinistra verso destra fino alla fine della frase che ti interessa.
- Vedrai le scritte evidenziarsi di blu.
Selezionare tutto il testo col mouse
Per selezionare tutto un testo esiste un modo più rapido: il comando “Seleziona tutto”.
- È attivabile col tasto destro del mouse una volta che ti sei posizionato col cursore del mouse in un punto qualsiasi del testo.
- Per attivare il comando facci click sopra col tasto sinistro.
Fare copia-incolla col mouse
Per copiare e incollare qualsiasi cosa da una parte all’altra, il trucchetto è:
- posizionati con la freccetta (cursore) del mouse sopra l’oggetto desiderato,
- click col tasto destro,
- clicca col sinistro su “Seleziona tutto”,
- di nuovo click tasto destro,
- fai click col tasto sinistro su “Copia”,
- sposta la freccetta del mouse sul nuovo punto in cui incollare l’oggetto,
- cliccarci sopra col tasto destro,
- selezionare “Incolla” facendo click col tasto sinistro.
Tecnicismi informatici per la Visualizzazione Pagina
Tecnicismo informatico dello ZOOM
La tipografia lo voleva esattamente 10×21,2 cm. Il volantino che avevo preparato doveva rispettare queste impostazioni di pagina.
Un foglio di formato così lungo non si riesce a visualizzare per intero su di uno schermo piccolo come quello di un computer portatile. Un formato di foglio così stretto non è semplice da riempire con parole ed immagini senza perderci la vista.
Ma per fortuna esiste lo Zoom. I programmi installati nel computer hanno la voce di menù “Visualizza”.
Ad esempio il programma Paint.
Dentro Visualizza si trova lo Zoom, espresso in percentuale sulla grandezza reale della pagina che stai visualizzando.
- Un cento per cento significa dimensione reale,
- un 50% significa metà della dimensione reale,
- il 200% significa il doppio della dimensione reale.
Cliccando col tasto sinistro del mouse sulla percentuale desiderata, il tuo foglio di lavoro si ingrandirà o rimpicciolirà in base alle tue esigenze.
Per il mio volantino troppo lungo impostare lo zoom al 75% mi ha consentito di rimpicciolirlo quel tanto che è bastato per averlo tutto sotto gli occhi e poterci lavorare avendone una visione d’insieme. Lo stesso volantino a dimensione 100% si sarebbe distribuito su due fogli e avrei dovuto fastidiosamente saltare su e giù tra due pagine per controllarne i dettagli.
Adatta alla pagina
Quando clicchi Visualizza sul menù in alto del programma che stai utilizzando, potrebbe comparire l’opzione “Adatta alla pagina” oppure “Larghezza pagina”.
Prova a cliccarci sopra. Vedrai il tuo foglio di lavoro aumentare la sua larghezza adattandola a quella del tuo schermo e probabilmente distribuirsi su più di una pagina.
Potrai anche trovare scritto “Larghezza finestra” o “Adatta alla finestra” o anche “Una pagina”.
Prova a cliccarci sopra, vedrai adattarsi il tuo foglio di lavoro alle dimensioni del tuo schermo.
In ogni caso niente timore, se pasticci e non capisci più come fare, scegli Visualizza e poi Zoom 100%. In alternativa avrai sempre il tasto annulla operazione con CTRL+Z.
Lo zoom o qualsiasi tipo di visualizzazione sceglie, è solo un fatto di comodità.
Non riguarda assolutamente le dimensioni reali del tuo foglio di lavoro.
Se fai uno zoom del 200% non è che in fase di stampa avrai un foglio ingrandito del doppio, come per la fotocopiatrice!
E non è che se fai zoom del 50% verrà fuori stampato un micro documento.
La visualizzazione è solo un fatto di comodità per te, le dimensioni del foglio per la stampa vera e propria saranno quella impostate da te.
Impostare le dimensioni di pagina
Clicca su “ File” del menù principale, dovrebbe esserci “imposta pagina”. Dico dovrebbe perché la posizione di imposta pagina varia a seconda che utilizzi XP o Vista e ancora Word 2007 o Word precedenti.
In Microsoft PowerPoint clicca File e poi Imposta Pagina.
Variando altezza e larghezza puoi impostare la pagina come vuoi.
L’orientamento del foglio va impostato orizzontale oppure verticale, in armonia con le dimensioni che dai al tuo foglio di lavoro.
Tecnicismi informatici sulla tastiera
Conosciamo la tastiera
E veniamo adesso ai tecnicismi informatici della tastiera.
Non tutte le tastiere sono uguali.
- Ci sono tastiere italiane e tastiere con le scritte in inglese,
- ci sono tastiere per Windows e per Mac,
- ci sono tastiere per computer portatili e per computer da tavolo.
Le tastiere possono quindi avere i tasti in posizioni differenti ma comunque i tasti base restano sempre gli stessi.
Di seguito una serie di paragrafi ti aiuterà a comprendere dove sono i tasti più importanti nella tastiera classica di un computer da tavolo.
Tasti normali e con doppio e triplo carattere
La tastiera contiene lettere, numeri/simboli e tasti speciali che servono ad eseguire determinate funzioni.
Le LETTERE sono tutte in un tasto singolo. I simboli e i numeri sono invece messi a gruppi di 2 o 3 su un solo tasto.
Quindi esistono tasti con un solo carattere stampato sopra e tasti con stampato sopra 2 o anche 3 caratteri.
Per ora ti dico che i tasti con un solo carattere stampato si utilizzano semplicemente premendoli, mentre i tasti con 2 e 3 caratteri si utilizzano insieme al tasto SHIFT e ALT GR.
Ma lo spiego con esempi dopo aver introdotto il tasto SHIFT.
Tecnicismi informatici sul tasto SHIFT
Tasto SHIFT
Il tasto SHIFT (o anche MAIUSC) è presente due volte nella tastiera.
SHIFT serve per fare le lettere maiuscole e per scegliere il carattere stampato in alto su un tasto con doppio o triplo carattere.
Per fare una qualunque lettera maiuscola premi col dito il tasto SHIFT e contemporaneamente premi la lettera della tastiera che desideri rendere maiuscola.
Ad esempio per fare diventare “a” maiuscola premi “a” e contemporaneamente “SHIFT”. Otterrai “A”.
SHIFT e tasti con DOPPIO CARATTERE
Nella tastiera ci sono tasti a doppio carattere.
Per scrivere ad esempio “1” basta premere il tasto normalmente.
Per scrivere il “!” invece premi SHIFT contemporaneamente al tasto “1”.
Il computer capirà che vuoi scrivere quello che c’è in alto al tasto, ossia “!”.
SHIFT e ALT GR per i tasti con TRIPLO CARATTERE
Nella tastiera ci sono anche tasti con triplo carattere stampato.
Tutti i tasti con 3 caratteri son fatti così, con un carattere stampato nell’angolo sinistro, uno nell’angolo destro e uno più piccolo in alto.
- Per scrivere il carattere che c’è nell’angolo sinistro basta premere il tasto normalmente;
- se vuoi scrivere il carattere stampato nell’angolo destro premi il tasto ALT GR contemporaneamente al tuo tasto;
- per digitare il carattere in alto premi SHIFT contemporaneamente al tuo tasto;
- nella tastiera c’è un tasto particolare, quello con l’euro. Ha solo 2 caratteri stampati ma il simbolo dell’euro è nell’angolo a destra e quindi per scriverlo fai come per i caratteri stampati nell’angolo a destra dei tasti a 3 caratteri: premi ALT GR e contemporaneamente premi il tasto in questione.
Tasti per CANCELLARE
Per cancellare la tastiera hai a disposizione il tasto BACKSPACE e il tasto CANC (oppure anche DEL o DELETE).
In inglese questo tecnicismo informatico DELETE significa cancellare e BACKSPACE significa tornare indietro di uno spazio.
Il tasto DELETE (o DEL o CANC) non fa altro che cancellare quello che hai scritto in direzione da sinistra a destra.
- Mettiti col puntatore del mouse subito a sinistra della lettera/parola da cancellare,
- fai click col tasto sinistro del mouse per fissare la posizione del cursore lì dove vuoi
- e poi premi col dito il tasto DELETE della tastiera.
Il tasto BACKSPACE funziona al contrario, cancellando da destra verso sinistra.
Funzionare al contrario significa che ti metti col puntatore del mouse a destra del carattere/parola da cancellare.
Poi fai click col tasto sinistro del mouse per fissare la posizione del cursore lì dove vuoi e infine premi col dito il tasto BACKSPACE della tastiera.
Tasto per ANDARE A CAPO
Per andare a capo si utilizza il tasto ENTER (o anche INVIO).
ENTER serve per andare a capo ma anche per dare l’ok a determinati comandi.
Ad esempio quando scrivi l’indirizzo internet sulla barra in alto apposita del programma che usi per navigare su internet o quando fai una ricerca su internet usando Cerca con Google.
In entrambi gli esempi, premere col dito il tasto ENTER dopo che hai scritto l’indirizzo internet o la parola da cercare su internet, significa dare l’ok per eseguire quelle operazioni.
Quando scrivi un documento di testo le righe vanno a capo automaticamente ma può capitare che tu voglia lasciare uno spazio maggiore tra titolo e paragrafo oppure ti serve separare bene due paragrafi. In tal caso usa ENTER.
Fare uno SPAZIO
Per lasciare uno spazio tra una parola e l’altra premi il tasto SPACE.
Muoversi con i tasti FRECCETTE
I tasti freccetta servono a spostare il cursore del mouse nella direzione indicata dalle frecce.
Sono molto utili per gli utenti per spostarsi all’interno di un documento durante la sua fase di scrittura o revisione.
Il tasto per le MAIUSCOLE
Per scrivere tutto maiuscolo c’è il tasto CAPS LOCK (o anche BLOC MAIUSC).
Alcune tastiere hanno una lucetta verdina sul tasto in modo da farti vedere se è attivo.
Infatti il tasto premuto una volta fa le lettere maiuscole e premuto una seconda volta si disattiva e le lettere che scriverai successivamente ritorneranno normali .
La lucetta serve appunto ad indicare se il tasto CAPS LOCK è attivo.
Capita a volte, infatti, che digitando in fretta le lettere da tastiera si attivi inavvertitamente il tasto e quindi è utile avere la lucetta pronta per l’avviso.
Se dovesse capitarti, basta ripremerlo e si disattiva.
Un’alternativa a CAPS LOCK è tenere premuto sempre il tasto SHIFT mentre digiti i tasti della tastiera (ignorando completamente CAPS LOCK!).
Tasti per il RIENTRO
Per rientrare una parola rispetto al resto del testo c’è il tasto TAB.
Si tratta di due freccette, una verso destra e una verso sinistra.
Per rientrare la parola verso destra:
- posizionati col puntatore del mouse a sinistra della parola da rientrare,
- fai click col tasto sinistro del mouse per fissare la posizione del cursore del mouse lì dove vuoi
- e infine premi col dito il tasto TAB.
Se invece vuoi fare l’operazione inversa, esiste il TAB in direzione opposta, con la freccia da destra verso sinistra.
Per attivarlo posizionati col puntatore del mouse a sinistra della parola da spostare, fai click col tasto sinistro del mouse per fissare la posizione del puntatore e quindi premi col dito contemporaneamente il tasto SHIFT e TAB freccia verso sinistra.
Muoversi coi tasti PAGINA
I tasti PGUP e PGDN (ossia pagina sù e pagina giù) servono per muoverti facilmente all’interno dei tuoi documenti elettronici.
È come sfogliare un lungo giornale: PGUP ti sposta di una pagina in alto mentre PGDN ti sposta di una pagina in basso.
Tecnicismi informatici sul tasto CTRL
Tasto CTRL e SCORCIATOIE utili con CTRL
Il tasto CTRL è presente due volte sulla tastiera.
La sua utilità è varia perché consente scorciatoie per le operazioni più comuni come il Copia-Incolla e l’Annulla Operazione.
Insomma, sono molteplici le funzionalità del tasto CTRL.
CTRL+Z
CTRL+Z: CTRL premuto contemporaneamente al tasto “Z” annulla quanto hai fatto.
Questa è una manna: qualunque cosa tu stia facendo, qualunque programma tu stia utilizzando, CTRL+Z ti permette di rimediare agli sbagli fatti.
Ad esempio, se hai cancellato una frase per sbaglio: CTRL+Z rimedia e la fa ritornare come prima del cancellamento.
Altro esempio, se hai spostato l’immagine dove non volevi oppure l’hai resa troppo piccola: CTRL+Z fa tornare tutto come prima dello spostamento o ridimensionamento.
CTRL+V
CTRL+V: CTRL premuto contemporaneamente al tasto V incolla quanto hai copiato, senza che andare a cercare il comando Incolla sul menù o usare il tasto destro del mouse.
CTRL + X
CTRL + X invece taglia quello che hai selezionato col mouse e lo rende pronto per essere incollato dove vuoi, usando il comando Incolla oppure la scorciatoia CTRL+V.
Facciamo anche Copia e Incolla
CTRL+C
CTRL+C invece serve a copiare qualunque cosa tu abbia selezionato col mouse. È utilissima la scorciatoia CTRL+C e poi CTRL+V per fare Copia – Incolla
Tasti importanti per Internet
Ecco due tecnicismi informatici diffusissimi per il web. Parlo dei tasti “/” e “@”.
- Per scrivere “/” premi il tasto contemporaneamente a SHIFT
- Se vuoi fare “@” premi il tasto contemporaneamente ad ALT GR
- Per poter digitare un indirizzo internet occorre utilizzare il segno “/” .
Ad esempio, per comporre un indirizzo internet del tipo “www.siteinside.com” usa due volte il segno “/” .
Invece, per poter scrivere un indirizzo email usa il simbolo “@”.
Tasto per FOTOGRAFARE LO SCHERMO
Il tasto STAMP in alcune tastiere è anche chiamato PRTSC (ossia print screen – stampa lo schermo). Trasforma in immagine tutto quello che hai raffigurato sul tuo schermo.
Questa funzione di stampa schermo cattura quello che è visualizzato sul tuo schermo in quel preciso momento (programmi aperti, menù aperti, desktop, immagini aperte, icone evidenziate e qualunque cosa sia visibile). E ne fa un’immagine.
Questa immagine resta in memoria e per utilizzarla bisogna fare Incolla.
Se vuoi direttamente incollarla su un foglio Word o su una diapositiva PowerPoint, ti posizioni col cursore del mouse nel punto in cui vuoi inserire l’immagine e poi fai Incolla (per fare Incolla: premi il tasto “CTRL” della tastiera contemporaneamente al tasto “V” oppure click col tasto destro del mouse e scegli dall’elenco che appare il comando Incolla facendo click col tasto sinistro del mouse).
Insomma, l’Incolla va bene in qualunque programma tu voglia mettere l’immagine.
Per poter utilizzare l’immagine in futuro e per modificarla prova a utilizzare un programma per le immagini. Come Paint.
Paint è un programma base per l’elaborazione delle immagini presente nei computer Windows.
Tecnicismi informatici sui software
Tecnicismi informatici basilari su PowerPoint
Quando apri Powerpoint, crei una nuova presentazione. Se non si apre in automatico una diapositiva vuota, la crei tu dal menù “File” e poi “Nuovo” e ancora “Presentazione vuota”.
La diapositiva (slide) può essere vuota oppure già con un preciso schema grafico.
Gli schemi grafici (layout diapositiva) vengono tutti elencati nella colonna a destra del tuo schermo quando crei la nuova presentazione.
Una volta che hai scelto il layout che fa per te, puoi seguire le istruzioni suggerite:
- click per aggiungere un titolo,
- clicca per inserire una foto,
- fai clic per mettere un grafico.
Ad esempio supponi di aver scelto il layout “Titolo e contenuto”:
Powerpoint suggerisce già di cliccare col sinistro del mouse per inserire il titolo e poi sotto il titolo ti dice di cliccare per inserire il testo.
Se poi clicchi su uno dei disegnetti centrali automaticamente ti fa inserire un oggetto: immagine, grafico, tabella, film, musica.
Quando clicchi sull’icona dell’immagine ti si apre subito la cartella “Immagini” del tuo computer per permetterti di scegliere quella da inserire sulla slide.
Nel caso di una diapositiva vuota puoi lavorare come più ci piace.
Mettere uno sfondo su PowerPoint
Se vuoi metterci uno sfondo colorato alla tua slide, posizionati sopra col mouse e clicca il tasto destro.
Seleziona a questo punto “Formato Sfondo”. Ti si aprirà una finestra con la possibilità di scegliere colori e sfumature.
Anche nel menù principale è possibile scegliere degli sfondi già confezionati. In Powerpoint 2007 questa galleria è offerta sotto la voce “Progettazione” .
Scritte creative con PowerPoint
Per fare delle scritte molto spiritose esiste, come per Word, usa il tasto Wordart che si trova sotto la voce di menù “Inserisci” di Powerpoint 2007 ma è anche un pulsantino presente sulla barra degli strumenti a forma di lettera “A” un po’ inclinata.
- Una volta scelto il carattere che ci piace dai l’ok.
- Sulla slide comparirà il testo artistico ma ci sarà scritto “Inserisci testo qui”.
- Per modificare questa scritta fai doppio click col sinistro del mouse sopra.
- Ti apparirà una finestrella in cui editare il tuo testo.
- Clicca OK al termine e la scritta wordart apparirà come vuoi.
A cosa serve PowerPoint
PowerPoint è un programma che può essere utilizzato per realizzare brochure, volantini e bigliettini vari ma anche e soprattutto filmati con i tuoi contenuti.
I filmati sono costituiti da diapositive create da te e lasciate andare automaticamente in sequenza.
Le pagine di PowerPoint si chiamano diapositive o anche slides.
Una diapositiva è una slide e il proiettore che si usava un tempo è il videoproiettore di oggi o anche semplicemente il tuo computer.
ll lavoro di slides fatte con PowerPoint si chiama presentazione.
Che materiale presenti al convegno in cui sei relatore? Come faccio, cioè, a fare la tua presentazione?
Uso le slides di PowerPoint. Solitamente i relatori dicono “faccio un PowerPoint, faccio una presentazione”.
Quando è utile creare presentazioni PowerPoint
Quando vuoi presentare un progetto, o esporre una tesi, o quando sei relatore a qualche congresso.
Ma non solo.
PowerPoint ti permette di salvare le diapositive in formato immagine e anche in formato PDF: si presta quindi benissimo per creare cartoline o volantini da stampare o inviare per posta elettronica.
Esiste un motore di ricerca solo per le slides PowerPoint che si chiama SlideShare.
SlideShare è un servizio web che consente di guardare, scaricare sul proprio computer e pubblicare in rete le tue slides.
L’indirizzo internet di SlideShare è http://www.slideshare.net/.
Avanzamento delle diapositive
Supponiamo tu abbia creato qualche diapositiva. Ora vuoi mostrarle tramite lo schermo del tuo computer o tramite videoproiettore collegato al computer.
Ecco come movimentare la presentazione.
- Dalla barra di menù in alto al programma PowerPoint, clicca “Presentazione “e poi “Transizione diapositiva..”
- Comparirà una colonna alla destra del programma PowerPoint, su cui potrai impostare la transizione e l’avanzamento delle slides.
- Concentrati sulla parte inferiore della colonna a destra del programma PowerPoint che si è aperta quando hai cliccato su “Transizione diapositiva..”.
L’avanzamento diapositive ti permette di impostare il modo in cui le diapositive si alternano in successione:
- primo modo: lo fai a mano cliccando sulla diapo quando vuoi passare alla successiva; per ottenere questo, clicca sul quadratino “Con clic del mouse” finché non compare il segno di spunta.
- secondo modo: lo fai fare automaticamente al computer dopo un numero di secondi da te specificato; per ottenere questo clicca sul quadratino “Automaticamente dopo” finché non compare il segno di spunta. Imposta anche la velocità (in secondi) nella casellina di fianco all’ “Automaticamente dopo”
Se vuoi che solo la diapositiva che hai selezionato scorra con quella velocità (in secondi), clicca “Applica”.
Il pulsante “Applica a tutte” le diapositive fa in modo che il tipo di avanzamento che hai scelto venga impostato per tutte le tue diapositive.
Tipo di avanzamento slide
Quando conviene scegliere avanzo con un clic e quando automaticamente?
Se ad esempio hai messo un filmato in una diapositiva e vuoi farlo vedere al pubblico, sceglierai di far comparire la diapo successiva al click del tuo mouse , quando cioè il filmato è finito.
Per tutte le altre diapositive puoi impostare l’avanzamento automatico.
Con quale velocità avanzare le slide
E’ buona norma verificare che la tua presentazione non scorra troppo rapidamente per dare il tempo alla gente di leggere i testi che hai scritto.
Le immagini invece possono scorrere più rapidamente. Ma decidi tu caso per caso.
Le transizioni
Concentrati sulla parte superiore della colonna a destra del programma PowerPoint che si è aperta quando hai cliccato su “Transizione diapositiva..”.
Le transizioni sono un modo per aggiungere dinamicità alla tua presentazione tramite una selezione di numerosi effetti speciali.
La transizione della diapositiva determina il modo in cui le diapositive si susseguono tra loro, l’effetto speciale che i tuoi spettatori vedranno.
- Nella colonna in alto hai a disposizione un elenco di effetti di transizione: Dividi con apertura orizzontale, Fasce Orizzontali, Dissolvenza, ecc.
- Scegli quello che ti piace di più, PowerPoint ti farà vedere istantaneamente l’effetto della transizione sulla tua diapositiva.
- Dove c’è scritto “Modifica Transizione”, puoi impostare la velocità dell’effetto (Veloce, Medio, Lento) e scegliere un segnale acustico eventualmente da accompagnare alla comparsa della diapositiva dove c’è scritto “Audio” (o “Suono”)
- Se vuoi che solo la diapositiva che hai selezionato scorra con quella velocità (in secondi), clicca “Applica”. Il pulsante “Applica a tutte” le diapositive fa in modo che il tipo di avanzamento che hai scelto venga impostato per tutte le tue diapositive.
Tecnicismi informatici basilari su Excel
È un programma complesso che fa parte del pacchetto Microsoft Office ed è usato da chiunque abbia a che fare con i conteggi.
Excel fa i conti in automatico, in base alle istruzioni che gli dai.
Excel ti permette di:
- non ripetere numerose volte le stesse operazioni;
- cambiare al volo dei valori senza alterare tutti i conteggi;
- costruire grafici basati sui tuoi fogli di calcolo.
Excel lavora su fogli di calcolo.
- I fogli di calcolo non sono altro che tabelle con moltissime righe e moltissime colonne.
- Le tabelle sono fatte per essere riempite come ti pare e piace ma non devi certo riempire tutti gli spazi.. solo quello che ti serve.
- Un foglio di calcolo Excel è una grande tabella con righe e colonne. La tabella è formata da celle.
- Con Excel si ragiona come a battaglia navale, individuando le celle con le coordinate riga-colonna.
Fogli di calcolo di Excel
Puoi aprire numerosi fogli di calcolo all’interno dello stesso progetto.
Ad esempio il contabile avrà un progetto intitolato “redditi 2011” composto da un foglio di calcolo chiamato “Entrate”, un foglio di calcolo chiamato “Uscite”, un foglio di calcolo chiamato “Ammortamenti”.
E così via.
- Tutti i fogli di calcolo di uno stesso progetto sono collegati tra loro ed i dati sono condivisi.
- Puoi passare da un foglio ad un altro semplicemente facendo click col tasto sinistro del mouse sopra le linguette col nome del foglio.
- I fogli di calcolo si possono rinominare.
- Per rinominare vai sopra la linguetta con il titolo del foglio (foglio1 ad esempio), fai click col tasto destro del mouse e poi clicca Rinomina col tasto sinistro.
La linguetta con su scritto foglio1 diventerà nera o blu scuro e significa che sei pronto per scrivere da tastiera il nuovo nome.
Finito di scrivere il nuovo nome, clicca col sinistro del mouse in un punto qualsiasi al di fuori e vedrai le tue modifiche applicate.
Creare e cancellare fogli Excel
Per creare un nuovo foglio da aggiungere al progetto Excel, clicca col tasto sinistro del mouse sopra la linguetta in basso al foglio di calcolo.
Facendoci click sopra, si aggiungerà un nuovo foglio.
Se desideri cancellare un foglio il procedimento è analogo al Rinomina.
Se hai creato 6 fogli di calcolo, per cancellarli, mettiti sulla linguetta col nome del foglio (ad esempio foglio6), fai click col tasto destro del mouse e poi scegli Elimina dalla lista dei comandi che appariranno.
Fai click col tasto sinistro del mouse sopra Elimina e il foglio verrà cancellato dal progetto Excel.
Tecnicismi informatici su OpenOffice
Riporto la presentazione del programma così come è nel sito ufficiale di OpenOffice.
“OpenOffice.org è una suite per ufficio completa, rilasciata con una licenza libera e Open Source che ne consente la distribuzione gratuita.”
OpenOffice apre i file che sono utilizzati dai prodotti più diffusi sul mercato (come quelli di Microsoft Office) e consente di salvare file in quegli stessi formati.
In più, “a garanzia della futura accessibilità dei dati, crea file nel formato OpenDocument, che è un tipo di file standard ISO. ”
I file di OpenOffice avranno infatti estensione “.odt” , acronimo di “open document”, ossia un tipo di file standard che può essere aperto e compreso da tutti i programmi.
A differenza di Microsoft (almeno per le versioni precedenti a Word 2010) è possibile salvare i file in formato PDF.
“OpenOffice.org è liberamente, gratuitamente e legalmente utilizzabile in ogni contesto, pubblico, privato, professionale e aziendale.”
Per scaricare il pacchetti di programmi vai all’indirizzo internet della pagina ufficiale di OpenOffice
Conclusioni sui tecnicismi informatici
Metti in pratica tutti i punti delle checklist presenti in questa guida e se hai bisogno di supporto per scrivere in modo strategico i tuoi contenuti, contattami!
Continua a seguire il mio blog Site Inside per altri contenuti su architettura dell’engagement e copywriting strategico.
E se vuoi leggere altro sui tecnicismi, puoi consultare la guida ai tecnicismi web più diffusi.
Crediti Fotografici
I crediti fotografici per l’immagini di copertina vanno a Anete Lusina by Pexels . Le foto dei banner sono di proprietà di Site Inside.